После всех манипуляций с подтверждением, наконец то начинается установка операционной системы Ubuntu Server. Первым окном которое появится будет вопрос об использовании прокси сервера для доступа к сети Интернет. Я более чем уверен что у большинства выход в интернет осуществляется без использования Proxy сервера, по этому оставляем поле пустым и нажимаем <Continue>.
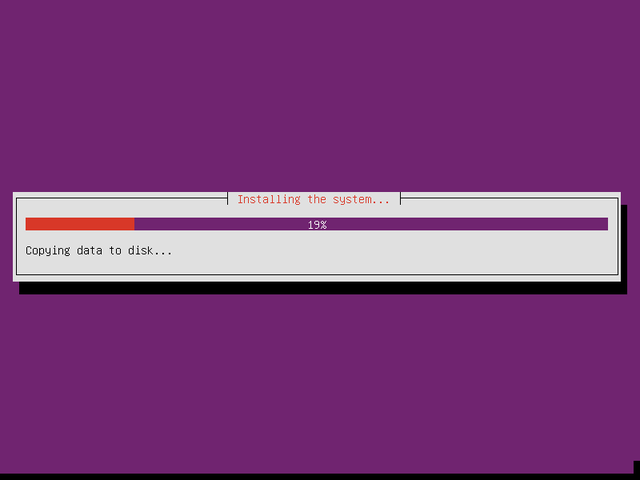
Началась установка операционной системы Ubuntu Server
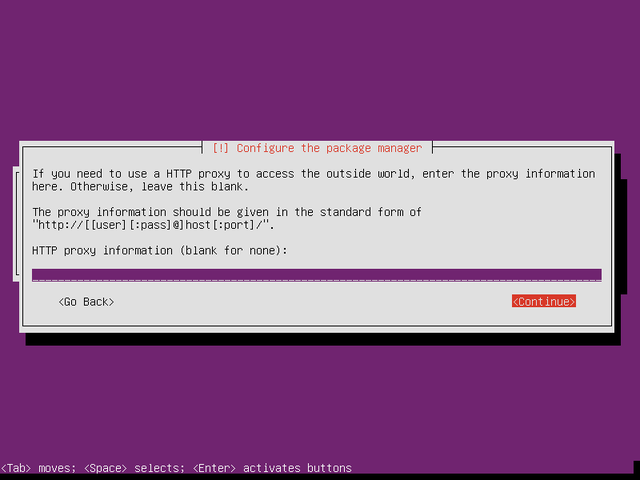
Выбор использования Proxy сервера
После этого начнется установка apt модулей ubuntu server, грубо говоря это пакеты программ.
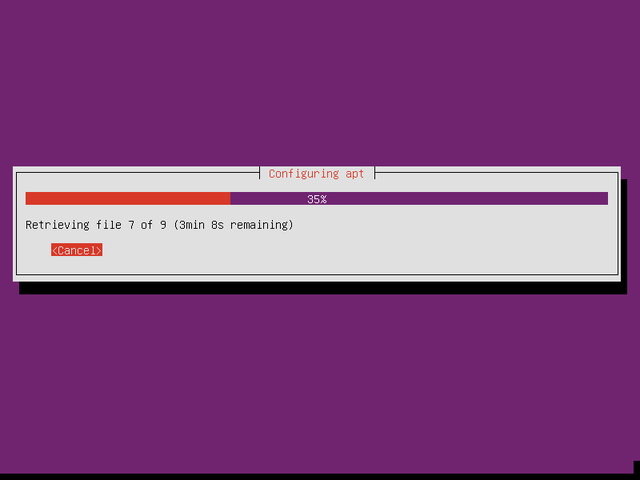
Установка apt package manager
После установки пакетов программ, нам предлагают включить автоматическое обновление системы или обновлять ее в ручную. Я советую отключать автоматическое обновление, лучше знать что, когда и зачем обновляется. Выбираем <No automatic updates>.
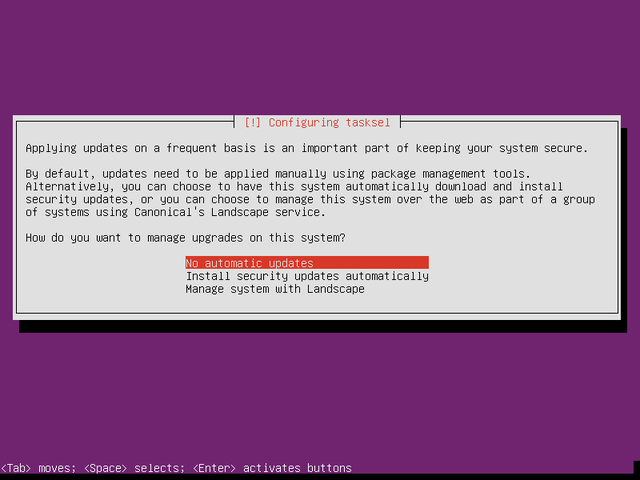
Отключаем автоматическое обновление системы
Далее нам предлагают выбрать софт который устанавливать на сервер, по дефолту мы можем установить: OpenSSH server, DNS server, LAMP server, Mail server. Но мы не будем этого делать, лично я предпочитаю устанавливать весь софт последовательно в ручном режиме после полной готовности сервера. По этому я рекомендую отметить к установке только OpenSSH server, он даст нам возможность подключаться удаленно (например с домашнего компьютера) к терминалу сервера и уже работать с привычного нам (скорее всего) Windows через программу PuTTY, которую можно загрузить по ссылке: http://www.chiark.greenend.org.uk/~sgtatham/putty/download.html по этому выбираем OpenSSH server и нажимаем <Continue> и видим следующее окно установки программного обеспечения.
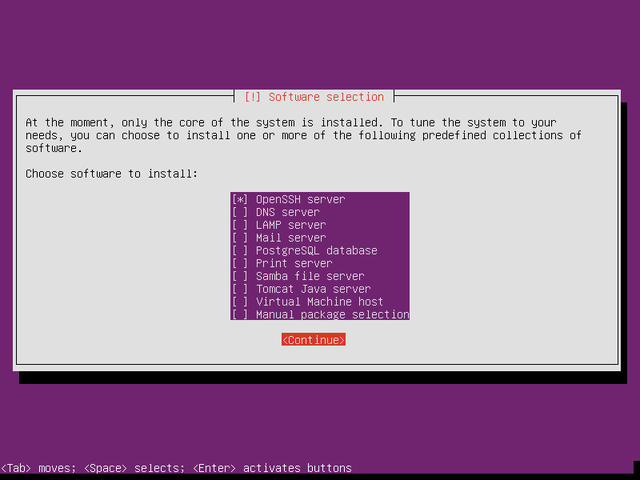
Устанавливаем только OpenSSH server
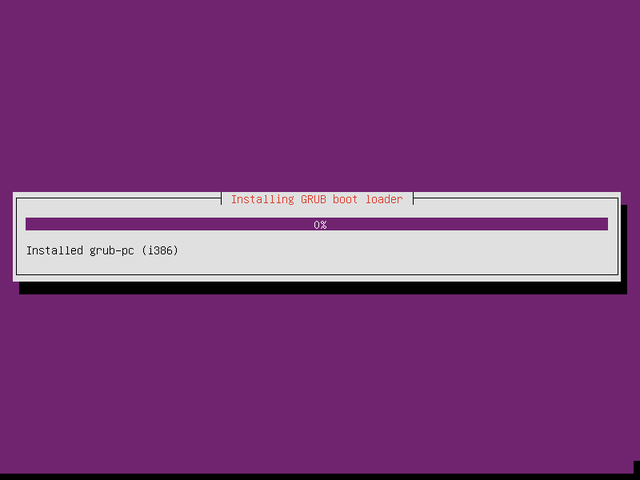
Установка программного обеспечения Ubuntu server
В скором времени установщик спросит нас о Grub Boot Loader, обязательно нужно ответить <YES> это важный момент.
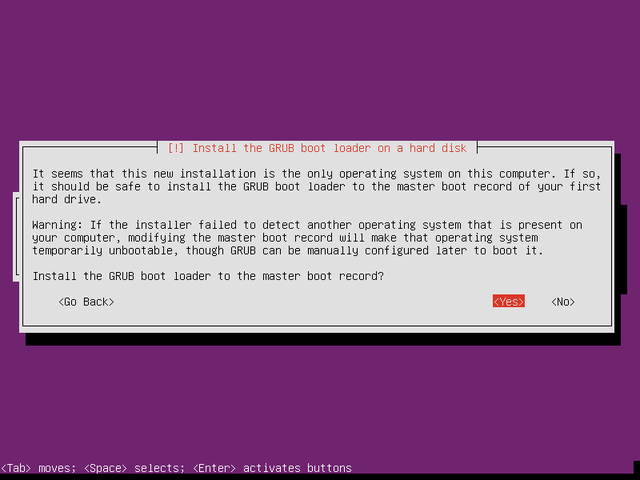
Устанавливаем Grub Boot Loader в качестве мастер загрузчика.
Следующее окно это — завершении установки. Не пугайтесь когда из DVD выпрыгнет установочный диск, так и задумано. Вытаскивайте диск или флешку, она вам больше не потребуется. Нажимайте <Continue> и сервер уйдет в перезагрузку после чего будет загружена операционная система до окошка ввода логина и пароля. Если вы его увидели, — Поздравляю! Установка системы завершена. Можете убирать системный блок в дальний угол, всё остальное будет производиться через удаленный терминал. Не забудьте в Биосе поменять загрузку с HDD вместо диска/флешки и выставить в настройках управления энергией, чтоб при внезапном отключении электричества, сервер сам включался при возобновлении питания — Restore on AC Power Loss. В разных биосах по разному называется, подробнее можно посмотреть свершившись вот с этой ссылкой:
http://www.probios.ru/options/power/on-off/restore-on-ac-power-loss-option.html
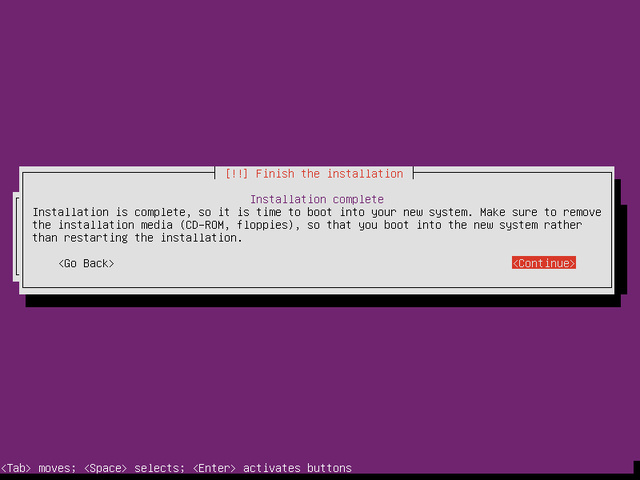
Установка Ubuntu Server Завершена!
Заключение
Вот и готов наш физический сервер с установленной, чистой операционной системой Ubuntu Server. Что устанавливать на него дальше, зависит только от Вас. Но так как мы изначально все это писали ради домашнего веб сервера, я подскажу вам где посмотреть мануалы (не вижу смысла описывать данные процессы ибо они время от времени меняются и информация на моем сайте быстро устареет).
Нужно определиться с хостинг панелью, для себя я выбрал ISPconfig 3, вот ее официальный сайт: http://ispconfig.org но не спешите тянуться к кнопочке Download, все не так просто. На этом сайте переходим в категорию Documentation (http://www.ispconfig.org/page/en/documentation.html) Находим там графу Ubuntu и в идеале нашу версию операционной системы, но если честно, принципиальных привязок к версиям нет, можно воспользоваться и самым свежем гайдом. Главное обращать внимание на то, что написано в скобках, — это те компоненты которые будут установлены в течении данной документации. Я всегда работал с Apache и в соответствии с этим я выбрал именно его а не Nginx, о том что лучше я рассуждать не буду, много инфы есть в интернете если вам принципиально узнать различия.
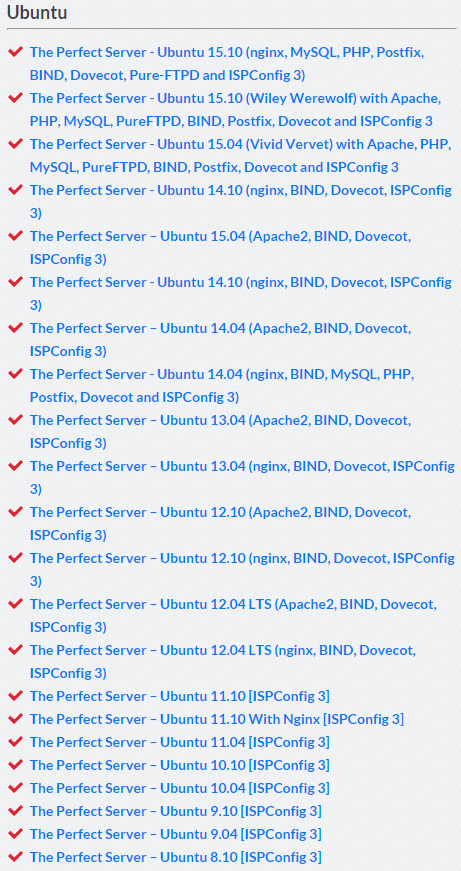
Ubuntu — The Perfect Server Guide
Дам несколько советов, которые вам придутся кстати после установки ISPconfig:
- Не забывайте в терминале обновлять систему командами sudo apt-get update и sudo apt-get upgrade.
- Установите текстовый редактор nano командой sudo apt-get install nano как по мне, очень удобный текстовый редактор.
- Установите Midnight Commander, это поможет вам визуально полазить по папкам сервера и сделает управление сервером на много легче, устанавливается соответственно командой: sudo apt-get install mc
- Хостинг панель ISPconfig изначально содержит большую базу всяких разных движков сайтов, чатов, блогов, интернет магазинов и т.д и т.п, все их можно найти в Sites->Available packages но перед этим обновите базу нажав Update packegelist. Советую устанавливать к примеру WordPress именно через хостинг панель а не в ручном режиме.
- Не забудьте сразу поменять пароль администратора хостинг панели в меню Tools->Passwords and Language там же можете и язык хостинг панели выбрать.
- Ну и последний совет, делайте бакапы сайтов через ISPconfig, мониторьте логи сервера, следите за его жизнью и он никогда вас не подведет.
Если есть какие то вопросы по установке системы, если вы столкнулись с проблемой которую ни как не получается решить, — отпишитесь в комментах, возможно я смогу вам что-то подсказать. Удачи!
Views: 1778