От теории к практике
Прочитав текст выше, будем считать что вы обзавелись всем необходимым, а именно собрали физический сервер, обзавелись внешним IP адресом у провайдера, подключили сервер через LAN кабель (подключение по wi-fi в нашем деле категорически не рекомендуется), зарегистрировали или купили домен для будущего сайта, как я уже говорил установка ИБП не обязательна, все на ваше усмотрение.
Начнем с закачки и установки на сервер операционной системы Ubuntu Server, переходим на вот эту страничку:
http://www.ubuntu.com/download/server видим две версии ОС убунту, первая с префиксом LTS (Long Term Support) что означает в нашем случае стабильную работу и долгую поддержку со стороны разработчика, ниже видим последнюю сборку убунту сервер но в нашем случае использовать ее нет смысла т.к мы хотим установить свой хостинг а не обкатывать новые дистрибутивы.
Далее выбираем битность вашей системы, если ваше серверное железо поддерживает x64 разрядную систему качаем её, если же у вас древний хлам как у меня нажимаем Alternative downloads and torrents › и скачиваем LTS (32-bit) сборку. После скачки записываем образ скаченной ОС на оптический CD диск или же загрузочную USB флэшку (как ее сделать расскажет гугл), в биосе сервера ставим загрузку с CD (или USB), вставляем диск в привод и перезагружаемся. В общем выполняем обычную загрузку с диска.
Пошаговая установка Ubuntu Server LTS
Перед нами появляется экран выбора языка установки, выбирайте язык в зависимости от вашего предпочтения. Лично я выбираю English потому что технический английский язык мне привычней чем иностранные термины переведенные на русский язык. (учтите что все манипуляции выполняются только с помощью клавиатуры, клавишей TAB, Space, Enter а клавиша Backspace позволяет вернуться на страницу назад, все доступные клавиши всегда написаны внизу экрана установки)

Выбор языка установки Ubuntu Server LTS
После выбора языка установки появляется главное установочное меню, если вы не уверены в том железе которое собрали, можно провести ряд тестов, а именно тест жесткого диска на битые сектора и тест оперативной памяти, — эти две железки играют главную роль в сервере, если жесткий диск или оперативная память повреждены лучше их сразу заменить иначе в процессе будет очень много проблем в установке и работе сервера. Переходим к установке ОС, нажимаем Install Ubuntu Server.

Главное меню установки Ubuntu Server LTS
|
Следующим шагом выбираем язык нашей операционной системы (не пакета установки а самой системы которая будет установлена), настоятельно рекомендую установить Английский язык, работать будем через консоль а там не всегда читаются русские символы.

Выбор языка системы Ubuntu Server LTS
Появляется меню выбора тайм зоны, выбираем other и там ищем Россию или любую другую страну в которой находится ваш сервер.

Выбор региона, часового пояса.
Далее нам предлагают выбрать раскладку клавиатуры, по дефолту оставляем английскую, вообще раскладка не влияет на процесс хостинговой машины, ибо работать с сервером мы будем через удаленную машину, к самому серверу клавиатуру можно даже не подключать после установки ОС. На вопрос Detect keyboard layout? нажимаем No, далее выбираем English (US).

Автоматическое определение раскладки клавиатуры

Выбор раскладки клавиатуры
Запускается проверка установочного диска, проверка вашего железа на совместимость а так же создается конфигурация DHCP сервера.

Процесс загрузки компонентов с диска
Если вы как и я подключаете сервер через роутер отдельным LAN кабелем тогда вам нужно прописывать все IP адреса в ручную, если же вы подключаете сервер к интернету напрямую кабелем от провайдера, тогда шаги по настройке IP вы можете пропустить.
Когда появляется экран Configure the network не нажимаем далее, а выбираем <Go Back>, появится экран установки нужно выбрать пункт настроить сеть в ручную, к сожалению скриншоты кривого качества с просторов интернета, но суть они передадут.
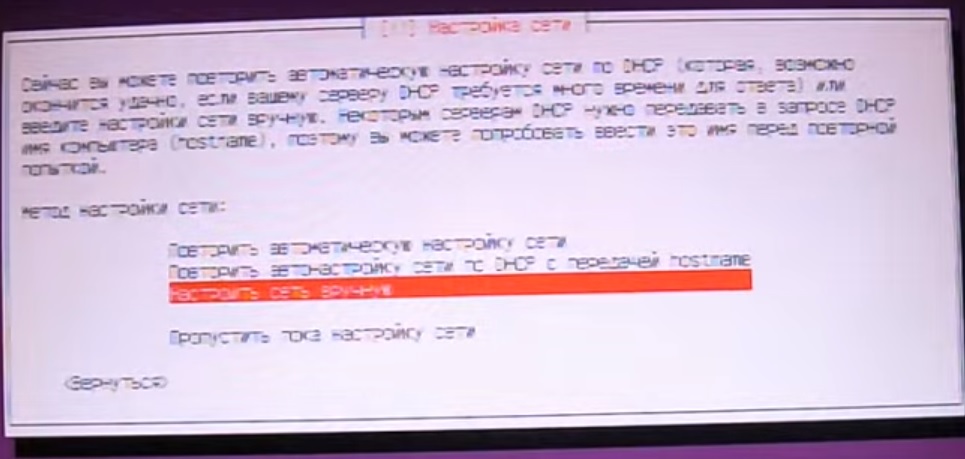
Выбор ручной конфигурации сети
После появляется меню где нужно написать сетевой (внутренний) IP адрес сервера. К примеру ваш роутер имеет внутренний IP адрес 192.168.0.1 (пишем тот адрес по которому вы заходите в настройки своего роутера через браузер) то адрес сервера разумно будет написать вида 192.168.0.х (где х = любое число от 2 до 255), рекомендую не задействовать числа от 2 до 10 оставим их для раздачи другим устройствам в домашней сети wi-fi.
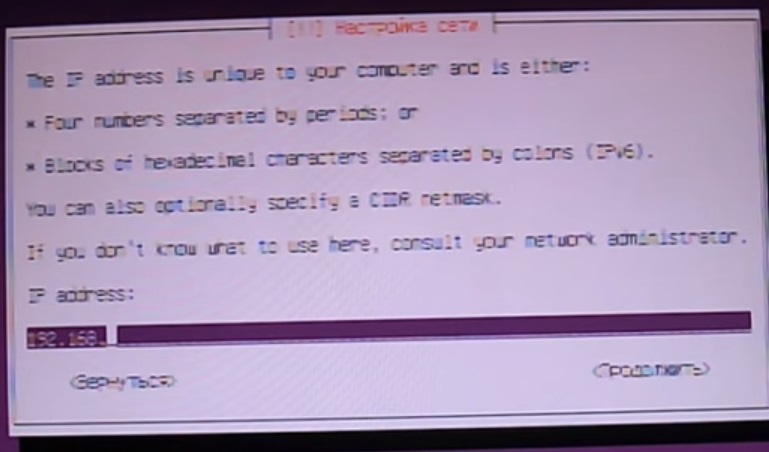
Прописываем внутренний IP адрес сервера
После нас просят ввести маску подсети, оставляем как есть, т.е 255.255.255.0 это стандартные значения, менять их не нужно.
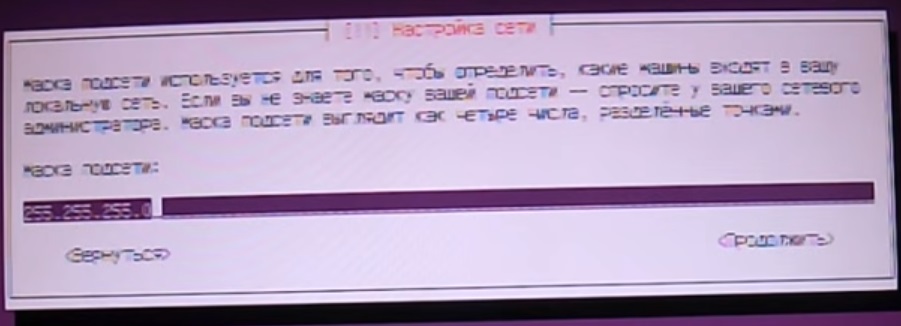
Настройка маски подсети
Далее нас просят ввести шлюз через который наш сервер будет выходить в интернет. Адрес шлюза это всегда IP адрес роутера или маршрутизатора который раздает нам интернет, сюда нужно вписать IP адрес нашего роутера, как мы уже определились наш адрес роутера 192.168.0.1 его и вписываем.
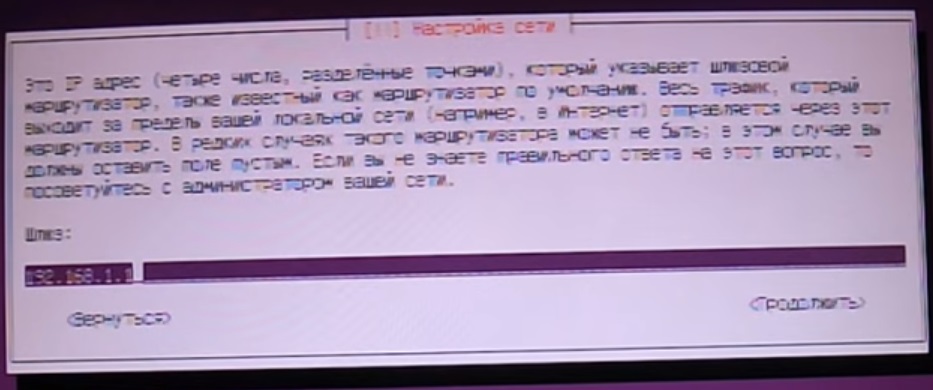
Настройка адреса шлюза
После выбора шлюза нас просят ввести адрес DNS сервера (что такое DNS сервер можете так же погуглить если интересно), но DNS в нашем случае является так же адресом роутера т.е 192.168.0.1 пишем его.
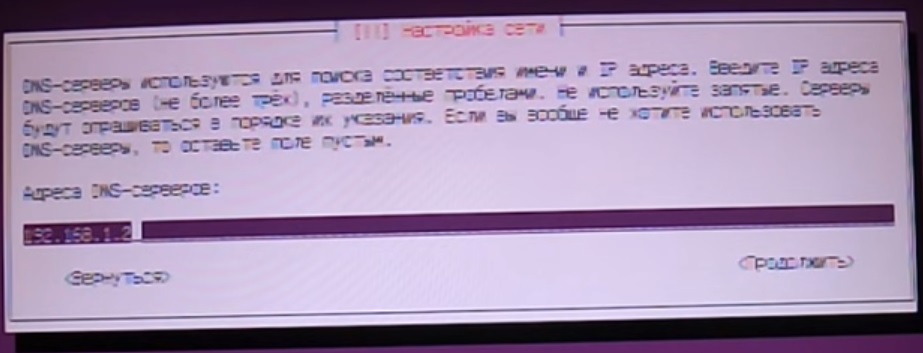
Настройка адреса DNS сервера
С настройкой IP адреса закончили, переходим к установки имени сервера. Рекомендую вписать что нибудь короткое и запоминающиеся, к примеру server1 полностью подходит.

Вписываем имя сервера
Если вы настраивали IP адрес в ручную, вас попросят ввести так же имя домена, пишем localhost
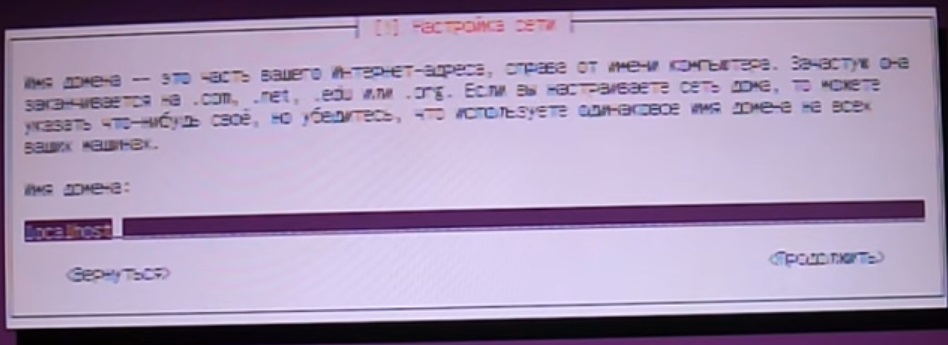
Вписываем имя домена
После имени сервера нас просят указать имя нового пользователя. Не рекомендую вписывать administrator и admin (последний вообще зарезервирован системой). Впишите что нибудь так же запоминающиеся и не длинное, это имя пользователя вы всегда будете вводить при удаленном соединении к серверу, к примеру имя вида home1 будет приемлемо.

Вписываем имя пользователя
Далее нас просят ввести еще имя пользователя, не задумываясь вводим еще раз наше home1

Вводим еще раз имя пользователя
После ввода имени пользователя устанавливаем пароль для этого пользователя. Пароль указывается латинскими буквами без пробелов. В этой статье я буду использовать пароль serverpass

Устанавливаем пароль для созданного пользователя
Повторяем пароль serverpass в следующем окне

Повторяем ввод пароля
В следующем окне нам предлагают возможность шифровки домашнего каталога, для нас эта функция мало интересна, нажимаем <NO>.

Зашифровка домашнего каталога
Далее проверяем правильность указания выбора нашей временной зоны, если указано верно нажимаем <YES> если же нет, выбираем <NO> и вручную указываем нашу тайм зону сервера.

Проверка тайм зоны нашего сервера
Следующим шагом нам нужно настроить разметку жесткого диска на котором будет стоять система. Я буду показывать на примере установки на один жесткий диск (без RAID), т.к это самый распространенный вариант. Что бы провести разметку в автоматическом режиме, выберем пункт: «Guided — use entire disk and set up LVM», установщик создаст все необходимые системе разделы.
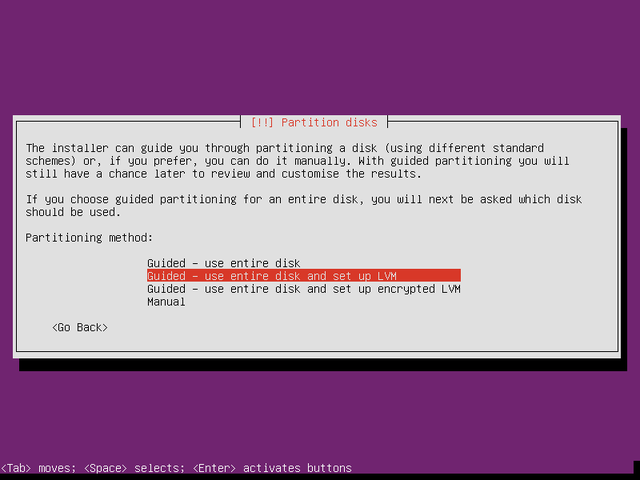
Разметка жесткого диска
Убунту заботится о пользователях и еще пару раз спросит подтверждения выбора жесткого диска на который будем наносить разметку и окончательное подтверждение об автоматической разметки LVM, в первом окне выбираем наш жесткий диск, во втором соглашаемся с разметкой выбирая <YES>
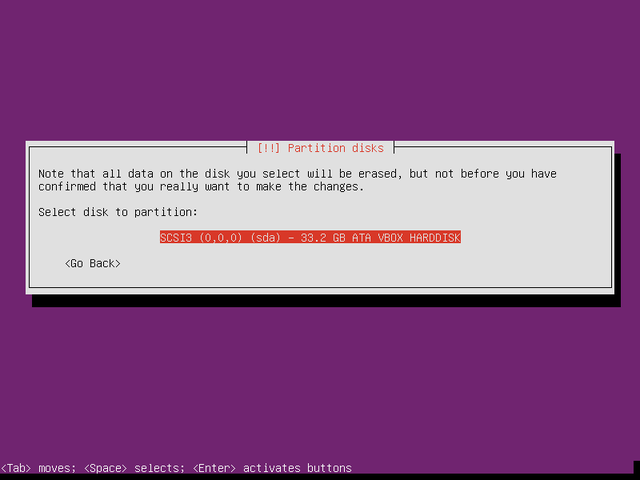
Выбор жесткого диска
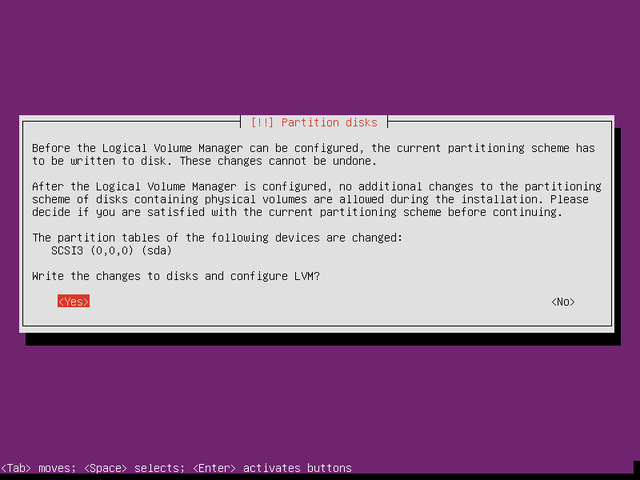
Подтверждение автоматической разметки LVM
Следующим окном ubuntu предложит выбрать размер который отведем под систему, не будем вдаваться в подробности и выделяем весь жесткий диск, обычно цифра уже вписана нам нужно только подтвердить выбрав <Continue>. Сразу скажу что в следующем окне после выбора размера диска опять появится подтверждение записи разделов на жесткий диск, выбираем <YES>.
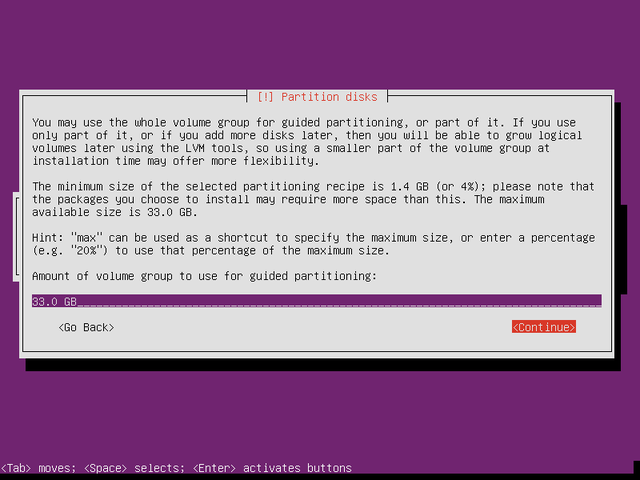
Указываем размер жесткого диска
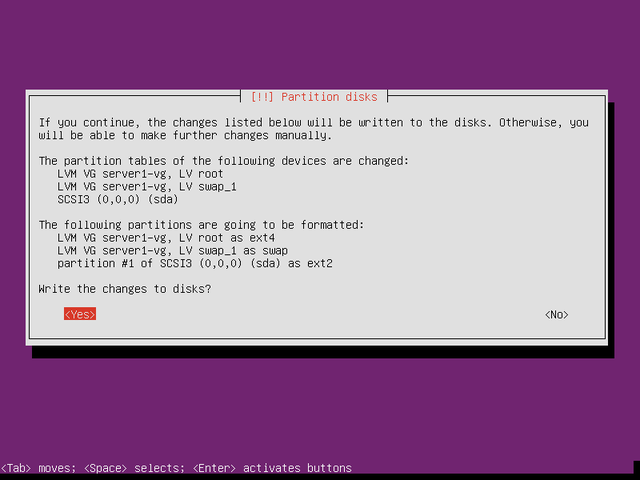
Подтверждаем запись разделов на жесткий диск
Views: 1778
